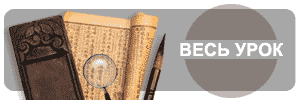Включение, редактирование и тестирование кнопок
Создаваемые во Flash кнопки по умолчанию выключены, поскольку так с ними легче работать. Выключенную кнопку можно выделить, щелкнув на ней, но когда кнопка включена, она отзывается на действия указателя так, как вы это определили, как если бы фильм воспроизводился, однако вы по-прежнему можете выделять включенные кнопки. Вообще в ходе работы кнопки лучше выключать, а включать их только для быстрого тестирования.
Для того чтобы включить или выключить кнопки, выберите команду Control (Управление) Þ Enable Simple Buttons (Включить простые кнопки). При этом Б меню на пункте команды появляется отметка, означающая, что кнопки включены. (Чтобы снять отметку и выключить кнопки, снова выберите команду Control (Управление) Þ Enable Simple Buttons (Включить простые кнопки).) Все кнопки на Столе теперь включены и реагируют на события, Теперь при перемещении указателя поверх кнопки Flash отображает кадр Over, если выполнен щелчок в пределах активной области кнопки, Flash показывает кадр Down.
При помощи инструмента Arrow (Стрелка) можно растянуть выделяющий прямоугольник вокруг кнопки.
Для того чтобы переместить или редактировать включенную кнопку:
- Выделите кнопку.
- Выполните один из следующих шагов:
- переместите кнопку клавишами управления курсором;
- выберите команду Window (Окно) Þ Panels (Панели) Þ Instance (Трансформа), чтобы редактировать кнопку, или, нажав и удерживая клавишу <Alt> (Windows) или клавишу <0ption> (Macintosh), дважды щелкните на кнопке.
Чтобы протестировать кнопку, выполните один из следующих шагов:
- выберите команду Control (Управление) Þ Enable Simple Buttons (Включить простые кнопки) и наведите указатель на включенную кнопку;
- выберите кнопку в окне Library (Библиотека) и шeлкните на кнопке Play (Воспроизведение) в окне предварительного просмотра библиотеки.
Учтите, что фрагменты фильмов в кнопках не видимы в рабочей среде Flash;
См. разд. "Просмотр и тестирование фильма" гл. 2.
- выберите команду Control (Управление) Þ Test Scene (Тестировать сцену) или Control (Управление) Þ Test Movie (Тестировать фильм).
Редактирование символов
По мере редактирования символа Fiash обновляет все ею гранеформы. Можно редактировать символ в контексте других объектов на Столе, выбрав команду Edit in Place (Редактировать по месту). Другие объекты при этом будут затенены.
Также можно редактировать символ в отдельном окне, выбрав команду Edit in New Window (Редактировать в новом окне) иди в режиме редактирования символа. Редактирование символа в отдельном окне (рис. 10.6) позволяет видеть и символ, и главную временную диаграмму одновременно. В режиме редактирования символа отображается только симно.и, а тонкие перекрестья указывают его точку регистрации. Кроме того, панель Instance (Трансформа) затенена, а имя символа отображается выше верхнего левого угла окна, над временной диаграммой.
Для редактирования символа по месту выполните один из следующих шагов:
- дважды щелкните на трансформе, расположенной на Столе;
- выделите трансформу символа на Столе и щелкните правой кнопкой мыши (Windows) или левой кнопкой, удерживая клавишу <Cmd> (Macintosh), и выберите команду Edit in Place (Редактировать по месту) в контекстном меню.

Рис. 10.6. Редактирование символа в отдельном окне
Чтобы редактировать символ в новом окне:
- выберите трансформу символа на Столе щелчком правой кнопки мыши (Windows) или левой кнопки, удерживая клавишу <Cmd> (Macintosh), и выберите команду Edit in New Window (Редактировать в новом окне) в контекстном меню;
- дважды щелкните на значке символа в окне Library (Библиотека).
Для того чтобы редактировать символ в режиме редактирования символа, сделайте один из следующих шагов:
- выделите трансформу символа на Столе и щелкните на кнопке Edit Symbol (Редактировать символ) в нижней части панели Instance (Трансформа) ;
- выделите трансформу символа на Столе; выберите команду Edit (Правка) Þ Edit Symbol (Редактировать символ) или щелкните правой кнопкой мыши (Windows) или левой кнопкой, удерживая клавишу <Cmd> (Macintosh), и выберите команду Edit (Правка) в контекстном меню;
- дважды щелкните на символе в окне Library (Библиотека) или в окне предварительного просмотра окна Library (Библиотека), затем выберите команду Edit (Правка) меню Library Options (Настройки библиотеки) или щелкните правой кнопкой мыши (Windows) или левой кнопкой, удерживая клавишу <Cmd> (Macintosh), и выберите команду Edit (Правка) в контекстном меню-
При этом исходный символ откроется в режиме редактирования трансформы (рис. 10-7). Таким образом можно редактировать символ, и при этом все его трансформы в фильме буудут обновляться по мере вносимых изменений.
Для редактирования символа можно использовать любые инструменты рисования, средства импорта, а также трансформы других символов.

Рис. 10.7. Редактирование трансформы
Чтобы выйти из режима редактирования символа и вернуться в режим редактирования фильма, сделайте один i-i.i следующих шагов:
- выберите команду Edit (Правка) Þ Edit Movie (Редактировать фильм);
- щелкните на имени сцены в верхнем левом углу окна документа;
- щелкните на кнопке Edit Scene (Редактировать сцену) в верхнем правом углу окна документа (см. рис. 10.4) и выберите сцену из меню.