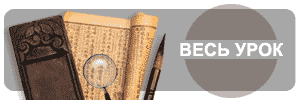 |
|
|
|
|
|
|
Урок 6. Звук Выберите команду Help (Справка) Þ Lessons (Уроки) Þ 7 Sound (Звук). Вы увидите окно программы Flash, показанное на рис. 1.48. Составной частью фильма может быть звук. В этом уроке вы узнаете о звуках двух типах, которые могут воспроизводиться в программе Flash, об импорте звука и введении его в фильм, а также об "озвучивании" кнопок.  Рис. 1.48. Начальное окно урока, посвященного звуку Потоковый звук Потоковый звук слышится все время, пока на временной диаграмме продолжается воспроизведение содержащего его слоя. Потоковый звук наиболее удобен в качестве фонового. При загрузке фильма из Интернета воспроизведение потокового звука начинается сразу после начальных кадров фильма и продолжается по мере загрузки остальных кадров. Чтобы увидеть и услышать, как функционирует потоковый звук, можно воспроизвести текущую сцену данного урока. Перед этим убедитесь, что в меню Control (Управление) не выбрана команда (т. е. снят флажок рядом с именем команды) Play All Scenes (Воспроизвести все сцены). Выберите команду Controller (Панель воспроизведения) и нажмите кнопку Play (Воспроизвести), Обратите внимание, что воспроизведение звука прекращается на последнем кадре фильма. Теперь посмотрим, как звук вводится в фильмы. Со звуками работать гораздо проще, если каждый из них располагается в собственном слое, потому для начала нужно создать новый слой. 1. На временной диаграмме выделите самый верхний слой в текущей сцене (он называется Techno beat) и нажмите кнопку Add Layer (Добавить слой). 2. Дважды щелкните на имени слоя и введите новое имя Cricket (Сверчок). 3. Выберите команду Window (Окно) Þ Library (Библиотека) и в окне библиотеки найдите звук с именем Cricket (рис. 1.49). 4. Чтобы ввести в слой звук, используется диалоговое окно Frame Properties (Свойства кадра). Если это окно будет загораживать инструкции, просто перетащите его в сторону.  Рис. 1.49. Добавление слоя 5. Выделите первый кадр в слое Cricket и выберите команду Modify (Изменить) Þ Frame (Кадр) или дважды щелкните на кадре. 6. В открывшемся диалоговом окне Frame Properties перейдите па вкладку Sound (Звук). 7. Выберите пункт Cricket в раскрывающемся списке Sound. В этом списке представлены все звуки, имеющиеся в библиотеке текущего фильма.  Рис. 1.50. Добавление звука к слою 8. В раскрывающемся списке Sync (Синхронизация) выберите пункт Stream (Поток) и нажмите кнопку ОК. 9. Выделите 40-й кадр в слое Cricket и выберите команду Modify (Изменить) Þ Frame (Кадр) или дважды щелкните на кадре. 10. Выберите команду Control (Управление) Þ Rewind (Перемотать), а затем - Control (Управление) Þ Play (Воспроизвести) (рис. I.50). Звуки-события Потоковый звук воспроизводится столько, сколько задано в фильме, а запущенный однажды звук-событие воспроизводится полностью независимо от продолжительности фильма. Звуки-события удобны для коротких сигналов, поскольку для воспроизведения такой звук должен быть полностью загружен в оперативную память компьютера (этим он отличается от потокового звука, который воспроизводится по мере загрузки). Звуки-события лучше всего подходят для "озвучивания" кнопок. Причина здесь следующая. В большинстве случаев кнопки добавляются к фильму, чтобы дать пользователю возможность воспроизвести фильм с новой сцены. Если звук, воспроизводимый после щелчка на кнопке, при переключении на новую сцену внезапно прерывается, как было бы при использовании потокового звука, это может смутить пользователя. 1. Щелкните на синей кнопке, показанной в примере. Чтобы назначить кнопке звук, надо перейти в режим редактирования символа кнопки (рис. 1.51). 2. Если окно библиотеки еще не открыто, выберите команду Window (Окно) Þ Library (Библиотека).  Рис. 1.51. Звуки-события  Рис. 1.52. Назначение звука кнопке 3. Выделите в списке объектов библиотеки символ Sound Button (Звучащая кнопка) и выберите команду Edit (Правка) Þ Edit Symbols (Правка символов) или дважды щелкните на изображении символа Sound Button в верхней части окна библиотеки. После того как символу назначен звук, все трансформы также становятся озвученными. 4. В окне библиотеки выделите символ Sound Button и перетащите его символ в рабочую область. 5. При необходимости (если рядом с именем команды отсутствует флажок) выберите команду Control (Управление) Þ Enable Buttons (Доступ к кнопкам) (рис. 1.52). 6. Нажмите кнопку. Теперь вы должны услышать звук, выбранный вами для кнопки. |
|
|