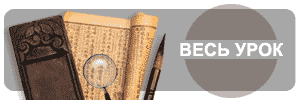 |
|
|
|
|
|
|
Использование библиотеки В библиотеке фильма Flash хранятся используемые в фильме символы, как созданные во Flash, так и импортированные, и средства библиотеки позволяют просматривать и организовывать их в ходе работы. Окно Library (Библиотека) отображает список с именами всех содержащихся в библиотеке элементов. Значок рядом с именем элемента в окне библиотеки показывает тип этого файла. Когда вы выбираете элемент в окне Library (Библиотека), то в верхней части данного окна - в области предварительного просмотра - появляется уменьшенное изображение этого элемента (см. рис. 2.5). Если он содержит анимацию или является звуковым файлом, то его можно воспроизвести, нажав кнопку Play (Воспроизвести) в окне предварительного просмотра библиотеки или в панели Controller (Панель воспроизведения), чтобы предварительно просмотреть элемент. Элементы в библиотеке можно разложить в папки, а колонки окна Library (Библиотека) позволяют сгруппировать элементы по именам, по типу и по тому, сколько раз элемент использовался в фильме (это называется индекс использования), по статусу редактирования (если элемент связан с открытой библиотекой), по дате последнего изменения. Окно Library (Библиотека) также содержит всплывающее меню Library Options (Библиотечные настройки), с помощью которого можно изменять элементы библиотеки. Обновление импортированных файлов после редактирования их во внешнем редакторе выполняется при помощи настройки Update (Обновление) в меню Library Options (Библиотечные настройки). Работая во Flash, можно открыть библиотеку любого файла Flash FIA и сделать элементы библиотеки этого файла доступными для использования в текущем фильме. Во Flash можно создавать постоянные библиотеки, которые будут доступны всякий раз при запуске программы, Flash также содержит несколько встроенных библиотек, содержащих такие элементы, как кнопки, графика, фрагменты фильма и звуки, которые можно использовать в вашем фильме Flash. Встроенные библиотеки Flash и созданные библиотеки можно найти, выбрав команду Window (Окно) Þ Common Libraries (Общие библиотеки). См. разд. "Работа с общими библиотеками " этой главы.Экспортировав библиотеку на Web-страницу., с ней можно будет связать любой фильм Flash. См. разд. "Использование открытых библиотек " данной главы.Чтобы вызвать окно Library (Библиотека), выполните один из следующих шагов:
Чтобы изменить размер окна Library (Библиотека), выполните один из следующих шагов:
Поместив указатель между заголовками колонки и перетащив границу, можно изменить ширину колонок Порядок колонок неизменен.Для открытия меню Library Options (Настройки библиотеки) следует щелкнуть на треугольнике в верхнем правом углу окна Library (Библиотека). Работа с папками в окне Library Можно размещать элементы в папки, как в Windows Explorer или в Macintosh Finder. Когда вы создаете новый символ, он сохраняется в выбранной папке. Если ни одна папка не выбрана, символ сохраняется в корневом каталоге библиотеки. Работа с папками:
Сортировка элементов в окне Library Элементы в окне Library (Библиотека) можно упорядочить в алфавитно-цифровом порядке в любой из колонок. Элементы сортируются в пределах папок; сортировка элементов позволяет просматривать связанные элементы вместе. Чтобы отсортировать элементы в окне Library (Библиотека):
Редактирование элементов в библиотеке Можно редактировать элементы в библиотеке во Flash или - в случае импортированных файлов - во внешнем редакторе. Чтобы редактировать элемент библиотеки:
Имена элементов можно изменять. Изменение имени элемента, взятого из библиотеки импортированного файла, не изменяет имени файла. Чтобы переименовать элемент библиотеки, выполните один из следующих шагов:
Удаление элементов из библиотеки Удаляя элемент из библиотеки, вы удаляете все его трансформы и вес появления этого элемента в фильме. Колонка Use Count (Индекс использования) в окне Library (Библиотека) укажет, используется ли еще этот элемент. Чтобы удалить элемент из библиотеки, выберите элемент и щелкните на значке Мусорной корзины Поиск неиспользуемых элементов библиотеки Один из способов уменьшить размер файла Flash FLA состоит в том, чтобы найти и удалить из библиотеки неиспользуемые элементы. Однако не обязательно удалять неиспользованные элементы библиотеки, чтобы уменьшить размер файла публикуемого фильма, потому что при публикации неиспользуемые элементы не включаются и файлы SWF. Чтобы найти неиспользуемые элементы библиотеки, выполните один из следующих шагов:
См. разд. "Сортировка элементов в окне Library этой главы. Оновление импортированных файлов в окне Library Если вы изменили импортированные во Flash растровые или звуковые файлы внешним редактором, то можете обновить их, не импортируя повторно. Чтобы обновить импортированный файл, выберите импортированный файл в окне Library (Библиотека) и выполните команду Update (Обновить) меню Library Options (Библиотечные настройки). Работа с общими библиотеками Встроенные во Flash библиотеки предлагают различные символы - кнопки, звуки и т. д. - которые можно использовать в своем фильме. Кроме того, можно создавать собственные библиотеки. (Библиотека, создаваемая в ходе работы над фильмом, доступна только для этого фильма. Однако ее можно сделать постоянной библиотекой или, работая над другим фильмом, выбрать команду File (Файл) Þ Open As Library (Открыть как библиотеку) и открыть фильм, в котором она содержится.) Оба этих типа библиотек представлены в списке, открываемом командой Window (Окно) Þ Common Libraries (Общие библиотеки). Чтобы создать постоянную библиотеку для приложения Flash:
2. Поместите файл Flash в папку \Libraries, расположенную и папке приложения Flash. Чтобы использовать элемент общей библиотеки в фильме:
2. Перетащите элемент из общей библиотеки и библиотеку текущего фильма.а Использование открытых библиотек Можно создавать открытые библиотеки и встраивать их элементы в разные фильмы Flash. Чтобы использовать открытые библиотеки, определите открытые элементы библиотеки в фильме и затем свяжите их с элементами другого фильма. В этом случае элементы открытой библиотеки будут упоминаться как внешние файлы, но сами файлы элемента не будут добавлены в фильм. Открытые библиотеки позволяют оптимизировать работу и управление элементами фильма и могут быть использованы, например, для следующих целей:
Создание открытых библиотек и связь с ними Чтобы создать открытую библиотеку, которую можно будет использовать в разных фильмах, определите свойства связи с элементами этой библиотеки извне. При сохранении фильма открытая библиотека сохраняется вместе с FLA-файлом фильма. Чтобы с элементами открытой библиотеки можно было работать в другом фильме, выполните в текущем фильме команду File (Файл) Þ Open As Shared Library (Открыть как разделяемую библиотеку) и выберите файл той библиотеки, которую хотите использовать. При этом открытая библиотека откроется как окно Library (Библиотека) в текущем фильме. После этого можно вводить элементы из открытой библиотеки в библиотеку текущего фильма. Открытую библиотеку нужно разместить в Сети таким образом, чтобы связанные с ней фильмы имели доступ к ее элементам. Для этого необходимо выложить в Сеть фильм, содержащий открытую библиотеку, при этом библиотека имеет тот же адрес, что и сам фильм. При воспроизведении фильма Flash, который содержит связи с элементами открытой библиотеки, фильм загружает открытую библиотеку из Сети и отображает в другом фильме открытые элементы согласно тому, как вы это указали в ходе создания фильма. Фильм загружает весь файл открытой библиотеки, когда воспроизведение достигает первых кадров, содержащих связанные элементы. Если фильм содержит связанные элементы нескольких открытых библиотек, то каждая открытая библиотека загружается отдельно. Если при загрузке открытой библиотеки происходит ошибка, то фильм не воспроизводится. Чтобы сократить время загрузки, рекомендуется минимизировать размер открытых библиотек, а также предварительно тестировать фильмы со связанными элементами, проверяя корректность загрузки и воспроизведения. Настройка элементов открытой библиотеки Воспользуйтесь диалоговым окном Symbol Linkage (Связь символа), чтобы настроить свойства связей с элементами библиотеки и чтобы определить их как элементы открытой библиотеки. После того как вы назначите свойства связей с элементами открытой библиотеки, необходимо сохранить файл фильма, в котором вы настроили открытые ресурсы, чтобы они стали доступны для другого фильма Flash. В этом же диалоговом окне (Symbol Linkage) можно назначить имя фрагменту фильма или звуковому файлу, которые предполагается воспроизводить методами attachMovie ИЛИ attachSound Информацию об этих методах, см. в руководстве по ActionScript, Чтобы настроить связь с элементами открытой библиотеки:
Пересылка открытой библиотеки на URL Открытая библиотека должна быть опубликована как SWF-файл там же, где и фильмы, связанные с ресурсами этой библиотеки. При публикации фильма, который содержит открытую библиотеку (т. е. фильм, в котором часть ресурсов определена как открытые), открытая библиотека автомагически вводится R SWF-файл фильма. Нет необходимости указывать URL открытой библиотеки, чтобы ввести библиотеку в SWF-файл фильма. Однако для файла открытой библиотеки можно указать иной URL и поместить библиотеку в другое место. Чтобы указать URL для открытой библиотеки:
Связь с ресурсами открытой библиотеки Чтобы связаться с ресурсами открытой библиотеки из фильма Flash, откройте такую библиотеку и добавьте ее элементы в библиотеку текущего фильма. Чтобы создать связи с открытыми ресурсами, откройте FLA-файл для открытой библиотеки; при этом нет необходимости публиковать открытую библиотеку как SWF-файл,
Чтобы связаться с ресурсами открытой библиотеки:
При этом имя открытого ресурса появляется в библиотеке текущего фильма, и, таким образом, ресурс будет связан с текущим фильмом как внешний файл; файл ресурса к текущему фильму не добавляется. |
|
|