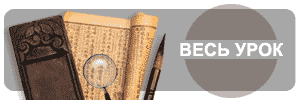 |
|
|
|
|
|
|
Восстановление преобразованных объектов Когда вы изменяете размеры, вращаете и наклоняете грйнеформы, ГРУППЫ и текст с помощью панели Transform (Преобразование), Flash сохраняет первоначальные размеры и ориентацию объектов. Благодаря этому можно отменить последнее преобразование н восстановить первоначальные значения, Можно также отменить преобразование, выполненное в панели Transform (Преобразовать), щелкнув на кнопке Undo (Отменить), Для того чтобы восстановить преобразованный объект в его первоначальное состояние:
Для того чтобы отменить преобразование, выполненное в панели Transform (Преобразование), выделите преобразованный объект и щелкните на кнопке Выравнивание объектов Панель Align (Выравнивание) позволяет выровнять выделенные объекты но горизонтальной или вертикальной оси. Можно выравнивать объекты по вертикали, по правому краю, по центру или по левому краю выделенных объектов, или горизонтально по верхнему краю (рис. 7.8), по центру или по нижнему краю выделенных объектов. Края определяются ограничивающими рамками, обрамляющими каждый выделенный объект. Используя панель Align (Выравнивание), можно размещать выделенные объекты так, чтобы их центры или края были размещены равномерно. Эта же панель Align (Выравнивание) позволяет изменять размер выделенных объектов так, чтобы горизонтальные или вертикальные измерения всех объектов соответствовали размерам самого большого из выделенных объектов, а также выравнивать выделенные объекты на Столе. К выделенным объектам можно одновременно применять одну или несколько настроек выравнивания-  Рис. 7.8. Выравнивание по верхнему краю Для того чтобы выровнять объекты:
 Рис. 7.9. Панель Align Перемещение точки регистрации Все группы, трансформы, блоки текста и растры имеют точку регистрации, которую Flash использует для размещения объекта и его преобразований. По умолчанию эта точка расположена в центре объекта (рис. 7.10). Перемещая точку регистрации, можно размещать и преобразовывать объект относительно нового ее положения, например относительно его нижнего левого угла. Линии и контуры не имеют точки регистрации, а размешаются и преобразуются относительно их верхнего левого угла. Перед редактированием точки регистрации трансформы лучите сначала отредактировать символ, а затем включить режим редактирования символа, так чтобы точка регистрации появилась в нужном месте. См. ра-зд. "Редактирование символов" гл. 10. Рис- 7-10. Перемещение точки регистрации Для того чтобы редактировать точку регистрации группы объектов, трансформы, блока текста или растра:
Деление групп и объектов Для того чтобы разделить группы, блоки текста, трансформы и растры и независимые редактируемые элементы, примените команду Break Apart (Разделить). Деление значительно уменьшает размер импортированной графики, однако учтите, что деление не полностью обратимо и воздействует на объекты следующим образом:
Не путайте команду Break Apart (Разделить) с командой Uugroup (Разгруппировать). Команда Ungroup (Разгруппировать) разделяет группу объектов на отдельные объекты, возвращая сгруппированные элементы в то состояние в каком они были до группировки. При этом не расчленяются ни растры, ни трансформы, ни печатный текст, а текстовые символы не преобразуются в контуры. Для того чтобы разделить группу или объект;
|
|
|