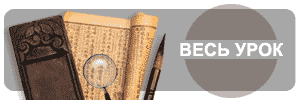|
| |
Публикация HTML для файлов Flash Player
Для воспроизведения фильма Flash в браузере необходим документ HTML, который поддерживает фильм и определяет настройки браузера. Такой документ HTML создается командой Publish (Публиковать) автоматически на основе параметров HTML-шаблона. Параметры HTML определяют представление фильма Flash в окне браузера: цвет фона, размер фильма и т. д. и задают атрибуты для тегов <OBJECT> и <EMBED>. Можно изменить эти и другие настройки в диалоговом окне Publish Settings (Настройки публикации) в панели HTML. Изменение этих значении заменяет настройки, установленные для вашего фильма; данные значения вставляются в шаблон. Шаблон может быть текстовым файлом, который содержит соответствующие переменные шаблона, например, это может быть простой файл HTML, содержащий код для специальных интерпретаторов типа ColdFusion или Active Server Pages (ASP), или же шаблон, предлагаемый Flash.
Cм. разд. "Создание шаблона для публикации HTML-документа", "Постройка публикуемых шаблонов HTML", 'Требования Flash к HTML.-документу данной главы
Для того чтобы опубликовать HTML для поддержки файла Flash:
- Выберите команду File (Файл) Þ Publish Settings (Настройки публикации). Тип файла HTML выбран но умолчанию.
- Введите уникальное имя в ноле Filename (Имя файла) или выберите опцию Use Default Name (Использовать имя по умолчанию), чтобы создать файл с таким же именем, как и у файла фильма, но с расширением .HTML.
- Щелкните на панели HTML, чтобы увидеть прилагаемые ею настройки.
- Во всплывающем меню Template (Шаблон) выберите установленный шаблон; щелкните на кнопке Info (Информация) справа, чтобы вызвать описание выбранного шаблона. Меню предлагает список всех шаблонов, находящихся в папке \Flash Macromedia 5\HTML. Основные шаблоны просто поддерживают показ фильма в браузере, более сложные содержат код для распознавания браузера и других особенностей. Если вы не выберете шаблон, то Flash использует шаблон Default.html или, если этот шаблон не существует - первый шаблон из списка. Flash сохраняет измененный шаблон с именем файла фильма Flash, но с расширением .ASP (файла шаблона). Например, если вы выберете шаблон Standard.asp для фильма Flash по имени MyMovie.swf, то итоговый файл будет назван MyMovie.asp.
- Во всплывающем меню Dimensions (Размеры) установите размерность для атрибутов WIDTH (ширина) и HEIGHT (высота) тегов <OBJECT> и <EMBED>:
- выберите значение Match Movie (По размеру фильма) (настройка по умолчанию), чтобы создать файл HTML, равный фильму линейными размерами;
- выберите значение Pixels (Пикселы), чтобы указать в пикселах высоту и ширину файла HTML в полях Height (Высота) и Width (Ширина);
- выберите значение Percent (Процент), чтобы указать размеры файла HTML в процентах относительно окна браузера.
- Группа флажков Playback (Прокрутить) позволяет управлять воспроизведением фильма и его особенностями следующим образом:
- флажок Paused at Start (Пауза в начале) - будучи выбран, останавливает фильм в начале до тех пор, пока пользователь не щелкнет на кнопке в фильме или не выполнит команду Play, По умолчанию эта настройка выключена, и фильм запускается сразу при загрузке. Параметр Play (Воспроизведение) имеет значение True (Истина);
- флажок Loop (Цикл) - будучи установлен, возобновляет воспроизведение фильма с начала по достижении последнего кадра. Сбросьте этот флажок, чтобы фильм останавливался в последнем кадре. По умолчанию флажок Loop (Цикл) установлен;
- флажок Display Menu (Показ меню) - будучи установлен, показывает сокращенное меню, вызываемое щелчком правой кнопки мыши (Windows) или щелчком левой кнопки при нажатой клавише <Cmd> (Macintosh). Сбросьте этот флажок, чтобы таким щелчком в сокращенном меню вызывался только пункт About Flash (Про Flash). По умолчанию данный флажок установлен (параметр Menu имеет значение True (Истина);
- флажок Device Font (Шрифт устройства) (доступно только для Windows) - будучи установлен, заменяет сглаженные шрифты операционной системы шрифтами, не установленными у пользователя. Использование шрифтов устройства увеличивает четкость мелкого печатного текста и позволяет уменьшить размер файла фильма. Эта настройка влияет только на фильмы, содержащие статичный текст (текст, не изменяющийся при воспроизведении фильма), представляя его шрифтами устройства;
- Quality (Качество) - выберите одно из значений в этом всплывающем меню, чтобы определить оптимальное соотношение между временем обработки и сглаживанием каждого воспроизводимого кадра. Эта настройка задает значение атрибута Quality в тегах <OBJECT> и EMBED;
- Low (Низкое) - дает приоритет скорости воспроизведения над представлением кадра и потому не использует выпрямление;
- Auto Low (Автоматически ниже) - дает приоритет скорости воспроизведения, но, по возможности, улучшает качество. Воспроизведение начинается с выключенным выпрямлением, но если Flash Player обнаруживает, что процессор может обрабатывать выпрямление, то включается выпрямление;
- Auto High (Автоматически выше) - только при необходимости жертвует выпрямлением кадров. Воспроизведение начинается с включенным выпрямлением, которое выключается, только если скорость воспроизведения снижается ниже указанной нормы. Используйте это значение, чтобы эмулировать настройку View (Вид) Þ Antialias (Выпрямление);
- Medium (Средний) - применяет некоторое выпрямление, но не сглаживает растры. Это значение дает лучшее качество, чем значение Low (Низкое), но худшее по сравнению со значением High (Выше);
- High (Выше) - даст приоритет качеству над скоростью воспроизведения и всегда использует выпрямление (выбран по умолчанию). При этом значении растры сглаживаются, если фильм не содержит анимаций, если же в фильме есть анимация, то растры не сглаживаются;
- Best (Наилучший) - обеспечивает наилучшее качество и не учитывает скорость воспроизведения. При атом всегда применяется выпрямление и растры сглаживаются в любом случае.
- Во всплывающем меню Window Mode (Режим Window) определите атрибут ALIGN для тегов <OBJECT>,< EMBED> и <IMG> для Windows-версии Internet Explorer 4.0 со встроенными средствами Flalsh ActiveX;
- Window (Окно) - воспроизводит фильм Flash Player в отдельном прямоугольном окне на странице Web быстрее, чем любым другим образом, Настройка устанавливает параметр тега <OBJECT>
- Opaque Windowless (Непрозрачный вне окна) - перемешает элементы за фильм Flash (например, с помощью динамического HTML), предотвращая их показ и изменяя настройку параметра WMODE на OPAQUE;
- Transparent Windowless (Прозрачный вне окна) - показывает сквозь все прозрачные области фильма фон страницы HTML, в которую вложен фильм. Учтите, что это может замедлить анимацию. Этот пункт меню устанавливает параметр WMODE в значение TRANSPARENT.
- В меню HTML Alignment (Выравнивание HTML) настройте выравнивание фильма Flash в окне браузера;
- Default (По умолчанию) - выравнивает фильм в окне браузера по центру и отсекает его края, если окно браузера меньше чем фильм;
- Left (Влево). Right (Вправо), Тор (Вверх) и Bottom (Вниз) - выравнивают фильм по соответствующему краю окна браузера и при необходимости отсекают остальные стороны.
- Во всплывающем меню Scale (Масштаб) настройте размещение фильма в указанных границах, если были изменены первоначальные ширина и высота фильма. В меню Scale (Масштаб) устанавливается значение атрибута SCALE для тегов <OBJECT> и <EMBED>. Меню Scale (Масштаб) предлагает следующие возможные значения:
- Default (Показать все) - весь фильм отображается в указанной области без искажения с сохранением его исходных пропорций, С двух сторон фильма могут появляться границы:
- No Border (Пет границ) - размеры фильма изменяются, чтобы заполнить указанную область; сохраняются без искажений исходное пропорции фильма, все лишнее при необходимости отсекается;
- Exact Fit (Точный размер) - весь фильм отображается в указанной области, причем исходные пропорции фильма не сохраняются.
- Поля Flash Alignment (Выравнивание Flash) позволяют определить размещение фильма в окне фильма и то, как будут отсекаться края при необходимости. Эта настройка устанавливает значение атрибута SALIGN для ТеГОВ <OBJECT> И <EMBED>:
- во всплывающем меню Horizontal (Горизонтально) выберите Left (Влево), Center (По центру) или Right (Вправо), чтобы соответственно с этим выровнять фильм по горизонтали;
- во всплывающем меню Vertical (Вертикально) выберите Тор (Вверх), Center (По центру) или Bottom (Вниз), чтобы соответственно с этим выровнять фильм по вертикали.
- Установите флажок Show Warning Messages (Выводить сообщения об ошибках), чтобы Flash выводил сообщения о возникающих конфликтах, например, если шаблон ссылается на неопределенное изображение.
- Для того чтобы сохранить настройки в текущем файле, нажмите кнопку ОК
Публикация шаблонов Генератора
Приложение- Macromedia Generator (Генератор) позволяет добавлять в фильмы Flash динамическое содержание, например, текст, графику и звук. Можно задать настройки публикации в панели Generator (Генератор) диалогового окна Publish Settings (Настройки публикации).
Для того чтобы опубликовать шаблон Генератора вместе с файлом Flash:
- Выберите команду File (Файл) Þ Publish Settings (Настройки публикации).
- Выберите тип шаблона Генератора. Введите уникальное имя в поле Filename (Имя файла) или укажите Use Default Name (Использовать имя по умолчанию), чтобы создать файлы, одноименные файлам Flash, но с расширением .SWF.
- Перейдите на панель Generator (Генератор).
- Во всплывающем меню Dimensions (Размеры) укажите в пикселах ширину и высоту фильма в полях Width (Ширина) и Height (Высота), соответственно. Или выберите опцию Match Movie (По размеру фильма), чтобы создать файл HTML, равный фильму линейными размерами (настройка по умолчанию).
- В поле Background (Фон) выберите цвет фона для сцен фильма (настройки фоновых цветов, сделанные командой Modify (Изменить) Þ Movie (Фильм), при этом отменяются):
- установите, например, черный цвет из палитры Web-safe 216. Палитра Web-safe 216 использует 216 цветов, которые входят в палитры как Windows, так и Macintosh;
- укажите шестнадцатеричное значение цвета Web (например, #3434аа);
- укажите шестнадцатеричное значение (например, 0х232356).
- Укажите Frame Rate (Скорость воспроизведения), чтобы установить скорость появления кадров текущею фильма, заменяя значения, сделанные командой Modify (Изменить) Þ Movie (Фильм). Скорость указывается в кадрах в секунду (Fps). Если вы укажете скорость 10 кадров в секунду (10 fps), то каждый кадр анимации будет появляться на экране на 1/10 долю секунды; соответственно, анимация из 100 кадров будет воспроизводиться 10 секунд.
- Во всплывающем меню Load Order (Порядок загрузки) укажите порядок, в котором Flash будет загружать слои фильма для представления первого кадра вашего фильма: Bottom Up (Снизу вверх) или Top Down (Сверху вниз). Эта настройка определяет, какую часть фильма Flash прорисовывает сначала при низкой скорости связи-
- Всплывающее меню Data Encoding (Кодирование данных) позволяет настроить кодирование данных, получаемых из источников, указанных и файле шаблона. По умолчанию используется кодировка системы, в которой обслуживается шаблон. Надо указать ту же систему кодировки символов для всех источников данных.
Подробную информацию об этом можно найти в руководстве по Generator 2.
- Выберите Create External Font Files (Создать внешние файлы шрифтов), чтобы Генератор создал файлы шрифта. Версия Генератора Generator Enterprise Edition накапливает эти файлы шрифта в буфере, что ускоряет работу при большом количестве используемых в фильме шрифтов.
- Выберите External Media (Внешние средства), чтобы определить имя шаблона Генератора, который содержит символы, и включить его библиотеку в отобранный файл. Эта настройка позволяет обращаться с символами так, как если бы они находились в этом файле. Если необходимый символ имеется и во внешнем, и в текущем файле, то используется символ из внешнего файла.
- Выберите Parameters (Параметры), чтобы определить переменные; затем введите имя переменной и ее значение. Эта настройка позволяет проверять шаблоны локально, по мере их создания, или тестировать работу переменных.
- Для того чтобы сохранить настройки в текущем файле, нажмите кнопку ОК.
| |
|