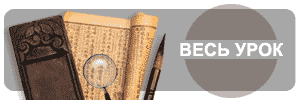|
| |
Публикация файлов GIF
Файлы GIF позволяют экспортировать рисунки и простые анимации для страниц Web. Стандартный файл GIF - это просто сжатый растр. Анимированый GIF (иногда называемый GIF89A) хорошо подходит для экспорта коротких анимированных последовательностей. Flash оптимизирует анимированный GIF, -записывая только происходящие от кадра к кадру изменения.
Flash экспортирует в формат GIF первый кадр фильма, если вы не укажете иной ключевой кадр, присвоив ему ярлык #Static. Flash экспортирует в анимированный GIF все кадры текущего фильма, если вы не укажете диапазон кадров для экспорта, обозначив начальный и конечный ключевые кадры ярлыками #First и #Last, соответственно, Flash поддерживает для GIF карту изображения, поэтому кнопки, связанные в исходном фильме некоторыми URL, продолжают функционировать уже в виде графических ссылок. Назначьте ярлык #Мар тому ключевому кадру, в котором хотите создать карту изображения. Если не создать ярлык кадра, то Flash генерирует карту изображения, используя кнопки в последнем кадре фильма. Карту изображения можно создать, только если в выбранном шаблоне присутствует переменная шаблона $IM.
См. разд. "Создание карты изображения" данной главы.
Для того чтобы опубликовать файл Flash в формат GIF:
- Выберите команду File (Файл) Þ Publish Settings (Настройки публикации).
- Выберите тип изображения GIF. Введите уникальное имя файла в поле Filename (Имя файла) или установите флажок Use Default Name (Использовать имя но умолчанию), чтобы создать файл, одноименный файлу Flash, но с расширением -GIF.
- Щелкните на панели GIF, чтобы вызвать ее настройки.
- В группе полей Dimensions (Размеры) укажите в пикселах значения ширины и высоты файла в полях Width (Ширина) и Height (Высота), соответственно, или установите флажок Match Movie (По размеру фильма), чтобы создать файл GIF, равный фильму по линейным размерам, и сохранить его пропорции (настройка по умолчанию).
- В группе переключателей Playback (Воспроизведение) выберите либо Static (Статичное), либо Animated (АН и миро ванное), чтобы создать статичное или анимированное изображение GIF. Для настройки Animation (Анимация) укажите Loop Continuously (Непрерывный цикл) или Repeat (Повтор) и количество повторов анимации.
- Группа флажков Options позволяет указать настройки для отображения экспортируемого GIF:
- Optimize Colors (Оптимизировать цвета) - удаляет из таблицы цветов файла GIF все неиспользуемые цвета. Это может уменьшить размер файла на 1000-1500 байт, не влияя на качество изображения; при этом, однако, немного возрастают требования к памяти. Учтите также, что это не влияет на файлы, использующие адаптивную палитру (адаптивная палитра анализирует цвета в изображении и создает уникальную цветную таблицу для отобранного GIF);
- Interlace (Чересстрочный) - представляет файл GIF u браузере постепенно по мере загрузки. При этом пользователь видит общие контуры графического содержания прежде, чем файл полностью загружен, что удобно при медленной связи. Не указывайте эту настройку для анимированных GIF;
- Smooth (Сглаженный) - применяет сглаживание к экспортируемому растру, создает таким образом растр с повышенным качеством изображения и улучшает представление текста. Однако сглаживание может создать ореол серых пикселов вокруг спрямленного изображения, помещенного на цветной фон, а также увеличивает размер файла GIF. Если такой ореол появляется - экспортируйте изображение без сглаживания;
- Dither Solids (Подбор цвета) - подбирает основные цвета и градиенты. См. настройки Dither (Подбор цветов) на шаге К;
- Remove Gradients (Удалить градиенты) - преобразует все градиенты и заполнения фильма в основные цвета, используя первый цвет в градиенте. Градиенты увеличивают размер файла GIF и часто имеют низкое качество. Используя эту настройку, тщательно подберите первый цвет ваших 1радиентов, чтобы предотвратить неожиданные результаты. Выключена по умолчанию.
- Выберите настройку Transparent (Прозрачно), чтобы задать прозрачный фон фильма и способ преобразования в GIF канала прозрачности:
- Opaque (Непрозрачный) - заполняет фон основным цветом;
- Transparent (Прозрачный) - делает фон прозрачным;
- Alpha - устанавливает частичную прозрачность. Затем укажите пороговое значение (Threshold) в диапазоне от 0 до 255, чтобы осе цвета ниже заданного значения стали полностью прозрачными (невидимыми), а цвета выше порога - частично прозрачными. Значение 12ti соответствует 50% прозрачности;
- Выберите настройку Dither (Подбор цвета), чтобы определить, как будут комбинироваться пикселы доступных цветов для моделирования цвета, недоступного в текущей палитре. Это может улучшить качество цвета, но за счет увеличения размера файла. Выберите одну из следующих настроек:
- None (Ни один) - отключает подбор цвета и заменяет цвета наиболее близкими цветами основной цветовой палитры. При этом значении файлы имеют малый размер, но неудовлетворительные цвета;
- Ordered (По возможности) - обеспечивает довольно точный подбор цвета при относительно небольшом размере файла;
- Diffusion (Смешение) - обеспечивает наилучший подбор цвета, но значительно увеличивает размер файла. Кроме того, это значение работает только с палитрой Web-216;
- Раскрывающийся список Palette Type (Тип палитры) позволяет определить цветовую палитру изображения:
- Web 216 - используется палитра Web-216, что обеспечивает хорошее качество изображения GIF и быструю его обработку;
- Adaptive (Адаптивная) - цвета в изображении анализируются и создастся уникальная цветовая таблица для отдельного файла GIF. Таким образом для изображения подбираются наиболее точные цвета, но размер файла при этом несколько увеличивается- Это значение настройки наиболее подходит для систем, отображающих тысячи и миллионы цветов. Для тою чтобы уменьшить размер файла GIF с адаптивной палитрой, используйте настройку Мах Colors (Ограничить цвета), описанную в шаге 10, чтобы уменьшить количество цветов в палитре;
- Web Snap Adaptive (Адаптивная для Web) - аналогична значению Adaptive (Адаптивная) за исключением того, что наиболее близкие цвета преобразуются в цвета палитры Web-216. Цветовая палитра оптимизирована для изображения, но по возможности Flash использует цвета палитры Web-216. Это обеспечивает хорошее представление изображения в системах с 256 цветами;
- Custom (Особо) - позволяет задать палитру, оптимизированную для текущего изображения- При этом изображение обрабатывается с такой же скоростью, как и при выборе палитры Web-216. Для того чтобы использовать настраиваемую палитру, необходимо ее создать, а затем щелкнуть на кнопке Ellipsis в нижней части диалогового окна и выбрать файл палитры. Flash поддерживает палитры, сохраненные в формате ACT, который экспортируется из Macromedia Fireworks и других графических приложений;
См. разд. "Импорт и экспорт цветовых палитр " гл. 4.
- Если на шаге 9 вы выбрали палитру Adaptive (Адаптивная) или Web Snap Adaptive (Адаптивная для Web), то укажите в поле Мах Colors (Ограничить цвета) максимальное количество цветов, используемых в изображении GIF. При малом количестве цветов файл может быть меньше по объему (но хуже по качеству).
- Для того чтобы сохранить настройки текущего файла, нажмите кнопку ОК
Публикация файлов JPEG
Формат JPEG поселяет сохранять изображение как 24-Битный растр с высоким сжатием. Вообще, формат GIF лучше подходит для экспорта линейной i-рафики, а JPEG - для изображений, содержащих полутона, градиенты и внедренные растры. Flash экспортирует R формат JPEG первый кадр фильма, если иной ключевой кадр не указан для экспорта ярлыком #Static.
Для того чтобы опубликовать файл а формат JPEG:
- Выберите команду File (Файл) Þ Publish Settings (Настройки публикации).
- В группе флажков Type (Тип изображения) установите флажок JPEG, Введите уникальное имя в ноле Filename (Имя файла) или установите флажок Use Default Name (Использовать имя по умолчанию), чтобы создать файл одноименный файлу Flash, но с расширением JPG.
- Перейдите на вкладку JPEG, чтобы вывести ее настройки.
- В группе полей Dimensions (Размеры) укажите в пикселах значения ширины и высоты файла в полях Width (Ширина) и Height (Высота), соответственно, или установите флажок Match Movie (По размеру фильма), чтобы создать файл JPEG, равный фильму по линейным размерам, и сохранить ею пропорции (настройка по умолчанию).
- Ползунок и поле Quality (Качество) позволяют указать степень сжатия файла JPEG. Низкое качество изображения обеспечивает меньший объем файла; при высоком качестве файлы получаются достаточно объемными. Экспериментально подберите наилучшее сочетание размера и качества для ваших файлов.
Можно задать качество экспортируемого объекта, изменяя настройку сжатия в диалоговом окне Bitmap Properties (Свойства растра).
См. разд. "Настроила свойств ростра " гл. 5.
- Флажок Progressive (Прогрессивный) позволяет создавать прогрессивного изображения JPEG, постепенно проявляющиеся в браузере при медленной связи. Это аналогично действию флажка Interlace (Чересстрочный) в форматах PNG и GIF.
- Для того чтобы сохранить назначения с текущим файлом, нажмите кнопку ОК.
| |
|