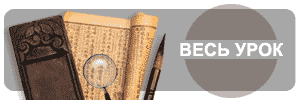 |
|
|
|
|
|
|
Урок 2. Символы и их трансформы Выберите команду Help (Справка) Þ Lessons (Уроки) Þ 3 Symbols (Символы). Вы увидите окно программы Flash, показанное на рис. 1.26. Символом в программе Flash называется многократно используемое в фильме Изображение, анимация или кнопка.. Трансформа символа - это представление символа на Столе. Символы позволяют сократить размеры конечного файла фильма и упростить его редактирование. Символы также требуются для создания интерактивных фильмов. В этом уроке вы научитесь создавать и редактировать символы, а также изменять трансформы символов на Столе.  Рис. 1.26. Начальное окно урока, посвященного символам Создание символов Для того чтобы создать символ:1. Дважды щелкните на изображении привидения в рабочей области, выделив его, и выберите команду Insert (Вставка) Þ Convert to Symbol (Преобразовать в символ), как показано на рис. 1.27.  Рис. 1.27. Преобразование изображения в символ 2. В диалоговом окне Symbol Properties (Свойства символа) в качестве имени символа введите "ghost" и нажмите кнопку ОК. 3. Снимите выделение, а затем вновь выделите трансформу символа ghost и перетащите его. Обратите внимание, что трансформа перемещается как единый объект, а не как отдельные образующие его фигуры (рис, 1.28). 4. Выберите команду Window (Окно) Þ Library (Библиотека). Откроется окно библиотеки.  Рис. 1.28. Перемещение трансформ Создание и изменение трансформ Трансформы созданного символа можно использовать в любой части фильма.1. Перетащите изображение привидения из окна библиотеки в рабочую область. При каждом перетаскивании создается новая трансформа символа. 2. Создайте несколько трансформ, чтобы было с чем экспериментировать. 3. Используйте модификаторы Scale (Размер) и Rotate (Вращение) инструмента Arrow (Стрелка), чтобы менять размеры и угол поворота созданных трансформ символа (рис. 1.30). Если вы забыли, как это делается, обратитесь к предыдущему уроку. Имеется возможность, подбирая цветовые свойства трансформы, изменить его яркость, контрастность или прозрачность.  Рис. 1.29. Создание трансформ  Рис. 1.30. Масштабирование и поворот 1. Выделите символ инструментом Arrow и выполните команду Window : (Окно) Þ Panels (Панели) Þ Effect (Эффект). 2. В диалоговом окне Instance Properties (Свойства трансформы) перейдите на вкладку Color Effects (Цветовые эффекты) и в раскрывающемся списке Color Effects выберите пункт Tint (Оттенок). 3. Укажите, например, зеленый цвет в палитре цветов и передвиньте ползунок Tint (Оттенок) на значение 50% (100% соответствует полной закраске символа выбранным цветом) (рис. 1.31). 1. Перетащите в рабочую область две трансформы привидения. 2. Выделите одну из трансформ, выполните команду Window (Окно) Þ Panels (Панели) Þ Effect (Эффект) и в раскрывающемся списке Color Effects выберите пункт Alpha (Прозрачность) (рис. 1.32).  Рис. 1.31. Закраска символа  Рис. 1.32. Изменение прозрачности Редактирование символов До сих пор мы редактировали трансформы символа, иногда также не совсем правильно называемые экземплярами, а можно редактировать исходный символ, чтобы внесенные изменения отражались на всех его трансформах. В процессе редактировании символа все его трансформы скрыты, на Столе остается только сам символ. Для редактирования доступны все обычные инструменты. 1. Выделите трансформу символа привидения и выберите команду Edit (Правка) Þ Edit Symbols (Правка символов) (рис. 1.33). 2. Обратите внимание, что редактирование символа влияет на все его трансформы, однако каждая трансформа сохраняет свои особенности.  Рис. 1.33. Редактирование символов В дальнейшем вы узнаете, как используются символы в анимации и как с помощью символов создавать кнопки. |
|
|