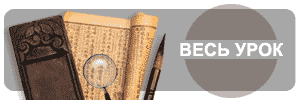 |
|
|
|
|
|
|
Урок 3. Слои Выберите команду Help (Справка) Þ Lessons (Уроки) Þ 4 Layers (Слои). Вы увидите окно программы Flash, показанное на рис. 1.34.  Рис. 1.34. Начальное окно урока, посвященного слоям Понятие слоя Представьте себе слои в виде стопки абсолютно прозрачных листов кальки, лежащих один на другом. Если на каком-то из листов отсутствует изображение, сквозь него будут видны оставшиеся листы. Слои помогают превратить отдельные изображения в фильм. Можно создавать новое или редактировать существующее изображение в одном слое, без какого бы то ни было влияния на изображения в других слоях. Выделение слоя Рисовать и редактировать можно только в активном слое, а чтобы сделать слой активным, его нужно выделить. Активный слой подсвечивается на временной диаграмме, а значок карандаша означает, что слой доступен для редактирования. Каждый из трех объектов, показанных в рабочей области, находится в отдельном слое (рис. 1.35). 1. Выделите в рабочей области треугольник. Заметьте, что содержащий его слой стал активным. 2. На временной диаграмме выделите слой Circle (Круг). Обратите внимание, теперь в рабочей области оказался выделенным круг.  Рис. 1.35. Выделение слоя Изменение порядка следования слоев Содержимое слоев, расположенных на временной диаграмме выше, перекрывает содержимое слоев, расположенных на той же диаграмме ниже. Однако порядок следования слоев можно изменить. 1. Перетащите треугольник, наложив его на круг. Обратите внимание, что ни слияния, ни объединения при этом не происходит, хотя никакой группировки не производилось. 2. На временной диаграмме перетащите слой Triangle (Треугольник), разместив его ниже слоя Circle (Круг). Теперь в рабочей области круг накладывается на треугольник (рис. 1.36).  Рис. 1.36. Изменение порядка следования слоев Создание, именование, блокировка и скрытие слоев На приведенном в рабочей области рисунке фон находится в отдельном слое, поэтому этот слой имеет смысл расположить последним (самым нижним). 1. Выделите на временной диаграмме слой Water (Вода) и нажмите кнопку Add Layer (Добавить слой), которая расположена в нижней части окна диаграммы. Новый слой появляется над выделенным и становится активным. 2. Дважды щелкните на имени слоя, введите новое имя, например Fish (Рыба), и нажмите клавишу <Enter> (Windows) или <Return> (Macintosh) (рис. 1.37). Можно сразу начать рисование в новом слое, но удобнее сначала скрыть содержимое верхних слоев (в данном случае слоя Plants (Растения)), а остальные (в данном случае слой Water) заблокировать от изменений. Для этого служат специальные элементы управления (три отдельные точки) в правой части строки имени слоя. 1. Щелкните на точке в столбце Lock (Блокировать), заблокировав слой Water от изменений. Щелкните на точке в столбце Eye (Скрыть), скрыв содержимое слоя Plants.  Рис. 1.37. Добавление слоя 2. Щелкните в строке слоя Fish на временной диаграмме, чтобы сделать его активным. 3. Создайте содержимое слоя Fish с помощью знакомых вам инструментов рисования. 4. Щелкните на значке Eye в строке имени слоя Plants, чтобы снова сделать видимым его содержимое. 5. Объекты слоя Fish появятся между слоем Water и объектами слоя Plants (рис. 1.38). С использованием слоев в анимации мы познакомимся позднее.  Рис. 1.38. Скрытие и блокировка слоев |
|
|