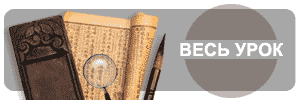ГЛАВА 6
Озвучивание
Flash предлагает следующие возможности для озвучивания фильмов:
- не зависящее от временной диаграммы и непрерывное воспроизведение, а также синхронизацию звукового трека с фильмом;
- озвучивание кнопок, изменение громкости звуков, создание плавных переходов;
- использование звуков, находящихся в открытых (shared) библиотеках и связывание звука из одной библиотеки с несколькими фильмами;
- поддержку звуковых объектов, управление воспроизведением звука с помощью процедур ActionScript,
Во Flash применяются звуки двух типов: событийный и потоковый. Событийный звук должен быть загружен полностью до начала воспроизведения, он воспроизводится до конца или до тех пор, пока не будет остановлен. Потоковый звук начинает воспроизводиться, как только загружается достаточное количество данных для воспроизведения первых нескольких кадров; для воспроизведения на Web-сайте потоковый звук синхронизируется с временной диаграммой.
Можно изменять настройки сжатия и таким образом управлять качеством и размером звуков в экспортируемых фильмах; Flash позволяет задавать настройки сжатия как для отдельного звука в диалоговом окне Sound Properties (Свойства звука), так и для всех звуков фильма в диалоговом окне Publish Settings (Настройки публикации). Ознакомьтесь с интерактивным уроком, посвященным использованию звука во Flash, выбрав команду Help (Справка) Þ Lessons (Уроки) Þ Sound (Звук).
Импорт звука
Используйте команду File (Файл) Þ Import (Импорт), чтобы импортировать во Flash звуки в форматах WAV (Windows только), AIFF (Macintosh только) или МРЗ (любая платформа), таким же образом, как импортируется любой другой тип файла.
Если на компьютере установлен QuickTime версии 4 или более поздней, то, кроме вышеназванных, можно импортировать файлы следующих звуковых форматов:
- Sound Designer II (Macintosh только)
- Sound Only QuickTime Movies (Windows или Macintosh)
- Sun AU (Windows или Macintosh)
- System 7 Sounds (Macintosh только)
- WAV (Windows или Macintosh)
Flash хранит звуки в библиотеке, так же как растры и символы. Аналогично работе с графическими символами, необходима только одна копия звукового файла, чтобы использовать этот звук в разных кадрах фильма. Звуки можно вносить в открытые библиотеки, чтобы использовать один и тот же звук в разных фильмах Flash.
Чтобы использовать звук из открытой библиотеки, создайте для звукового файла строку-идентификатор в диалоговом окне Symbol Linkage Properties (Свойства связи символа). Этот идентификатор может также использоваться в процедурах ActionScript для доступа к звуку как к объекту.
См. руководство по ActionScript.
Звуковые файлы занимают значительный объем дисковой и оперативной памяти (RAM). Однако звук в формате МРЗ занимает меньший объем, чем звук в форматах WAV иЛи AIFF. Вообще, в форматах WAV или AIFF лучше использовать 16-битный звук с частотой 22 кГц; учтите, что звук моно занимает вдвое меньший объем, чем звук стерео. Flash позволяет импортировать 8-битные или 16-битные звуки с частотами оцифровки И, 22 и 44 кГц. Кроме того, Flash может понижать частоту оцифровки звука при экспорте.
См. разд. "Сжатие звуков для экспорта" данной главы.
Звуки с частотой оцифровки, не кратной 11 кГц (например, 8,32 кГц или 96 кГц), изменяются при импорте во Flash. Если вы предполагаете добавлять к звукам какие-либо эффекты, то лучше импортировать 16-битные звуки. При ограниченном объеме оперативной памяти (RAM) делайте звуковые фрагменты короткими или используйте 8-битные звуки вместо 16-битных.
Для того чтобы импортировать звук:
- Выберите команду File (Файл) Þ Import (Импорт).
- В диалоговом окне Import (Импорт) найдите и откройте желаемый звуковой файл. При этом импортированный звук будет помещен в библиотеку текущего фильма.
Можно также перенести звук из открытой библиотеки в библиотеку текущего фильма.
См. разд. "Работа с общими библиотеками" гл. 2.
Озвучивание фильма
Чтобы озвучить фильм, введите звук к отдельный слой и задайте настройки в панели Sound (Звук). Рекомендуется размещать каждый звук и отдельном слое.
Для того чтобы озвучить фильм:
- Импортируйте звук, если он еще не импортирован.
- Выберите команду Insert (Вставить) Þ Layer (Слой), чтобы создать для звука отдельный слой.
- Выделите созданный для звука новый слой и перетащите звук из библиотеки на Стол. При этом звук будет добавлен в текущий слой.
Можно размещать в один слой несколько звуков, а также помещать звук в слой, содержащий другие объекты. Однако поскольку размещение объектов в разных слоях позволяет удобно организовать работу, а количество слоев не влияет на размер файла, то рекомендуется помещать каждый звук в отдельный слой. Звуковой слой при этом аналогичен отдельному звуковому каналу, а при воспроизведении фильма звуки комбинируются.
- Выберите команду Window (Окно) Þ Panels (Панели) Þ Sound (Звук).
- В панели Sound (Звук), показанной на рис. 6.1, выделите звуковой файл в списке Sound (Звук).

Рис. 6.1. Панель Sound
- Настройте эффект для звука в списке Effects (Эффекты):
- None (Нет) - при этом никакие эффекты к звуковому файлу не применяются. Выберите эту настройку, чтобы удалить ранее примененные к файлу эффекты;
- Left Channel/Right Channel (Левый канал/правый канал) - воспроизводит звук только в левом или только в правом канале;
- Fade Left to Right / Fade Right to Left (Перетекание звука слева направо/справа налево) - при этом звук постепенно слабеет в олном канале и усиливается в другом, как бы перетекая из одного канала в другой;
- Fade In (Слабее) - звук, постепенно слабеет по мере era воспроизведения;
- Fade Out (Сильнее) - звук постепенно усиливается;
- Custom (Избирательно) - позволяет указать точки усиления и ослабления звука в окне Edit Envelope (Правка звукового конверта).
- Выберите тип синхронизации в списке Sync (Синхронизация):
- Event (Событие) - синхронизирует звук с возникновением события. Событийный звук начинает звучать одновременно с воспризвсдснием его стартового ключевого кадра и звучит до конца независимо от временной диаграммы, даже если фильм останавливается. Событийные звуки смешиваются при воспроизведении опубликованного фильма. Пример событийного звука - звук, который возникает, когда пользователь нажимает кнопку;
- Start (Старт) - то же, что и Event (Событие), за исключением того, что, если звук уже воспроизводится, то запускается новый экземпляр звука;
- Stop (Стоп) - останавливает указанный звук;
- Stream (Поток) - синхронизирует звук для воспроизведения на Web-сайте, т. е. уравнивает скорость воспроизведения мультипликации с потоковыми звуками. Если Flash не может прорисовывать кадры мультипликации достаточно быстро, то кадры пропускаются. В отличие от событийных звуков, потоковые звуки останавливаются одновременно с остановкой мультипликации. Кроме того, потоковый звук не может воспроизводиться дольше, чем кадры, которые он занимает. Потоковые звуки при публикации фильма смешиваются. Пример потокового звука - голос мультипликационного персонажа, синхронизированный с движением его губ и воспроизводящийся на протяжении многих кадров.
Если в качестве потокового используется звук МРЗ, то необходимо повторно сжать его для экспорта.
См. разд. "Сжатие звуков для экспорта" данной главы.
- Введите значение параметра Loop (Повтор), чтобы указать количество повторов звука.
Для непрерывного воспроизведения количество повторов должно быть достаточно большим. Например, чтобы сделать "бесконечным" 15-се-кундный звук введите значение Loop (Повтор), равное 60, и звук будет воспроизводиться в течение 15 минут.
Зацикливать потоковые звуки не рекомендуется, т, к. при этом к фильму добавляется количество кадров, соответствующее повторам звука, и при этом размер.файла увеличивается пропорционально количеству кадров.
Добавление звуков к кнопкам
Можно связывать звуки с различными состояниями кнопки. Поскольку звуки хранятся в библиотеке вместе с символом, с которым они связаны, то они работают и со всеми трансформами этого символа.
Для того чтобы озвучить кнопку:
- Выберите кнопку в библиотеке.
- Выберите пункт Edit (Правка) меню Library Options (Настройки библиотеки).
- Во временной диаграмме кнопки добавьте дополнительный слой для звука.
- В звуковом слое создайте обычный кадр или незаполненный ключевой кадр, соответствующий тому состоянию кнопки, которое надо озвучить. Например, чтобы озвучить щелчок кнопки, создайте в кадре Down (Вниз) ключевой кадр, который соответствует кнопке в нажатом состоянии.
- Щелкните на созданном ключевом кадре.
- Выберите команду Window (Окно) Þ Panels (Панели) Þ Sound (Звук).
- В панели Sound (Звук) выберите звуковой файл в списке Sound (Звук).
- Выберите пункт Event (Событие) в списке Sync (Синхронизация).
Каждому состоянию кнопки назначьте особый звук, создав незаполненный ключевой кадр (blank keyframe) и добавив звук для каждого из созданных ключевых кадров. Учтите, что для каждого ключевого кадра кнопки можно использовать один и тот же звуковой файл с различными звуковыми эффектами.
См. разд. "Маркеры редактирования звука" этой главы.