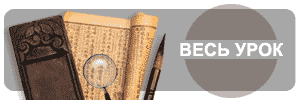 |
|
|
|
|
|
|
Использование звуков в открытых библиотеках или со звуковыми объектами Звук, находящийся в разделенной библиотеке, можно связать с различными фильмами Flash, указав свойства связи с ним и включая звук в открытой (shared) библиотеке. Можно использовать звуковой объект в процедурах ActionScript, чтобы добавлять звуки в фильм или управлять ими. Управление звуком подразумевает настройку громкости звука и баланс правого и левого каналов в ходе воспроизведения. См. руководство по ActionScript.Чтобы использовать звук в открытой библиотеке или в процедуре, необходимо создать для звука строку-идентификатор в диалоговом окне Symbol Linkage (Связи символа). Для этого:
Маркеры редактирования звука Чтобы определить отправную точку звука или управлять громкостью во время его воспроизведения, используйте редактирующие маркеры в окне Edit Envelope (Правка звукового конверта), доступном из панели Sound (Звук). Flash позволяет указать точки, в которых звук запускается или останавливается. Это удобно для удаления неиспользуемых разделов и уменьшения объема файла. Для того чтобы редактировать звуковой файл:
 Рис. 6.2. Окно Edit Envelope (Редактировать конверт) Запуск и остановка звуков в ключевых кадрах Во Flash наиболее общая задача при работе со звуком - запуск и остановка звука в ключевых кадрах синхронно с видеорядом мультипликации. Для того чтобы запустить и остановить звук в ключевом кадре:
По достижении конечного ключевого кадра звук останавливается. Чтобы возобновить воспроизведение звука, просто переместите воспроизводящую головку. Сжатие звуков для экспорта Настройки сжатия звука можно выбрать, нажав кнопку Export Settings (Настройки экспорта) в диалоговом окне Sound Properties (Свойства звука), приведенном на рис. 6.3. Доступность тех или иных настроек зависит от выбранного метода сжатия. Также с помощью диалогового окна Sound Properties (Свойства звука) можно обновить звуки, которые были изменены во внешнем звуковом редакторе, или протестировать звук. Учтите, что частота выборки (sampling rate) и степень сжатия существенно влияют на качество звука и размер файла в экспортируемом кино. Чем сильнее сжат звук и чем меньше частота выборки, тем меньше размер файла и ниже качество, потому найдите экспериментально оптимальный баланс между качеством звука и размером файла. Звуковые файлы МРЗ при импорте уже сжаты, однако, при необходимости можно сжимать файлы МРЗ повторно. Например, если МРЗ файл предполагается использовать в качестве потокового звука, то надо повторно сжать файл, потому что потоковые звуки для экспорта необходимо сжимать. Если не заданы никакие дополнительные параметры для экспорта звука, то Flash экспортирует звук согласно настройкам, указанным в диалоговом окне Publish Settings (Настройки публикации). Параметры экспорта, заданные в диалоговом окне Sound Properties (Свойства звука), можно отменить с помощью настройки Override Sound Settings (Заменять настройки звука) в диалоговом окне Publish Settings (Настройки публикации). Это позволяет, например, создать одну версию фильма с богатыми звуковыми эффектами для локального использования и другую -- с обычным звуком - для публикации в Интернете, См. разд. "Публикация фильма Flash Player" гл. 14.
 Рис. 6.3. Окно Sound Properties Чтобы задать свойства экспорта для отдельного звука:
При экспорте фильма с настройкой Default (По умолчанию) используются параметры сжатия, заданные по умолчанию в диалоговом окне Publish Settings (Настройки публикации). При этом недоступны никакие дополнительные настройки экспорта. |
|
|